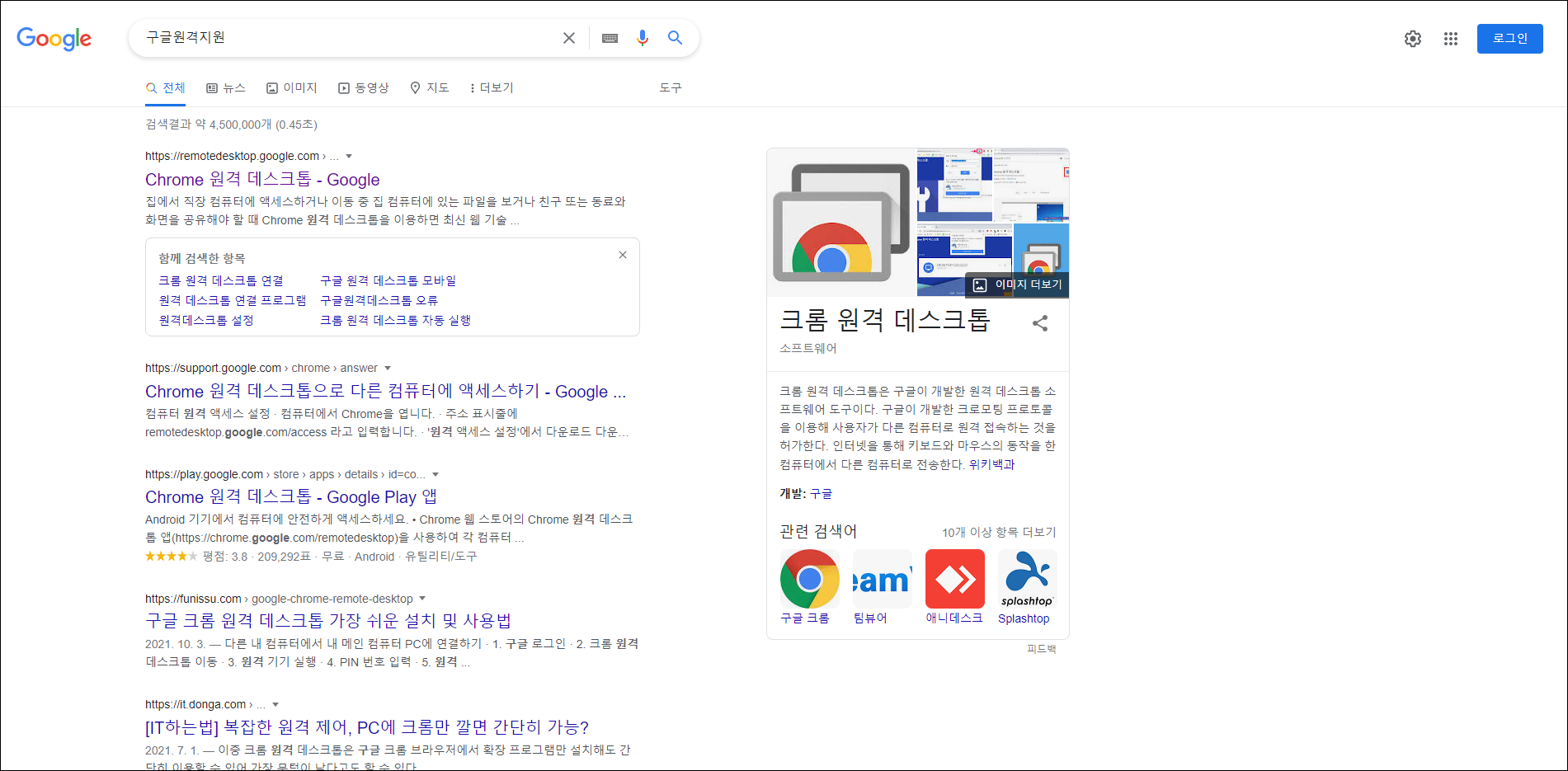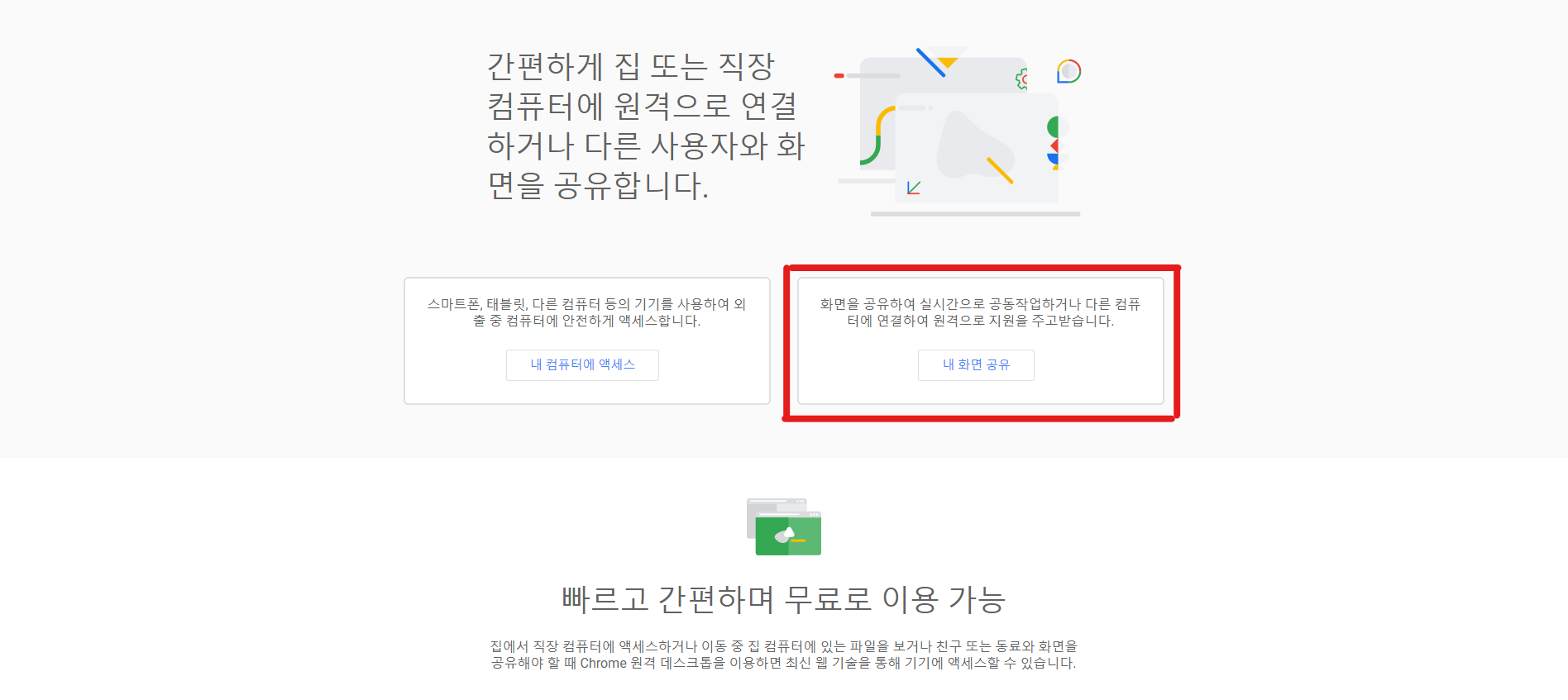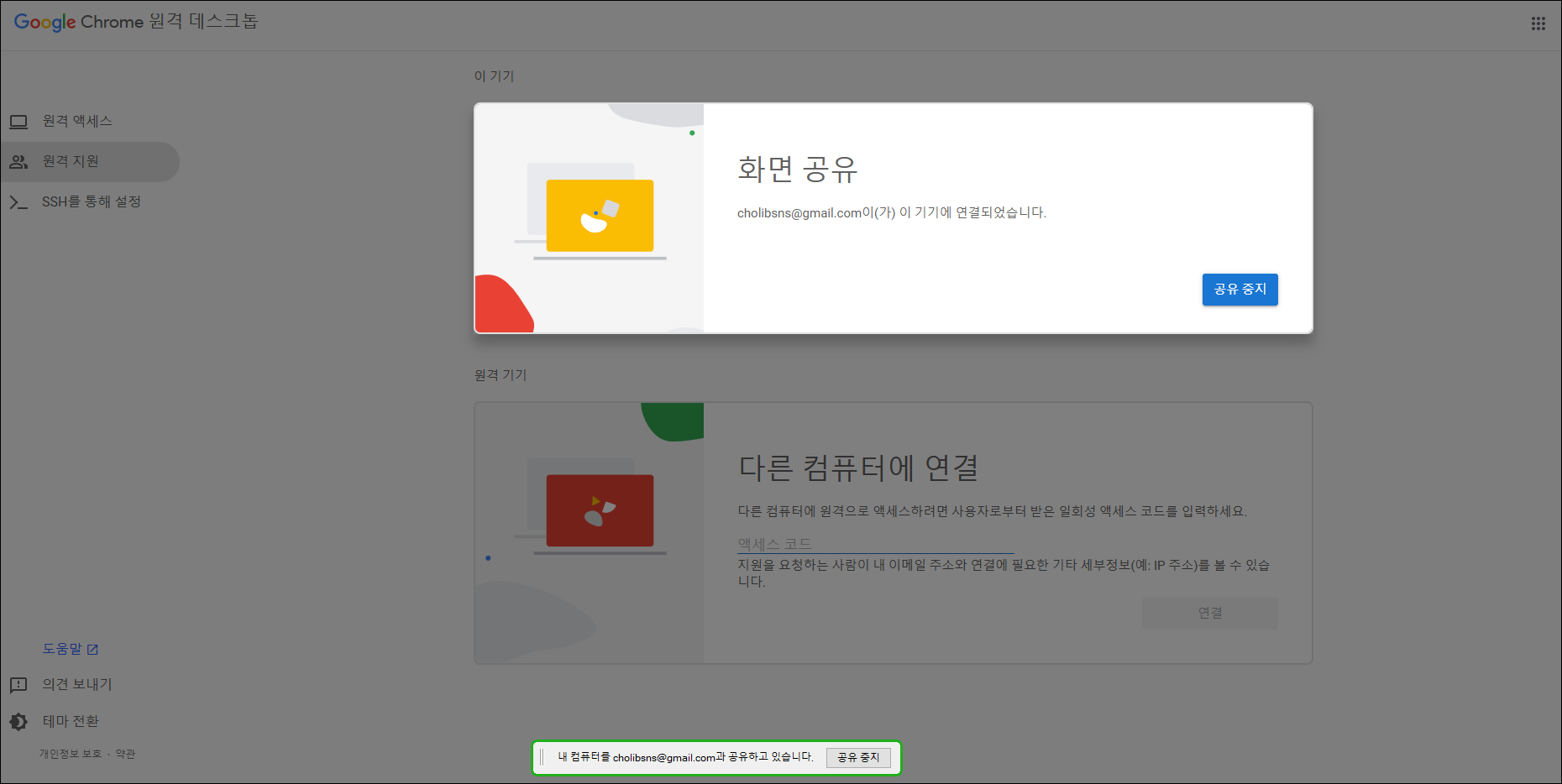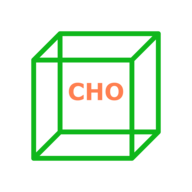[Tip] 구글 크롬 원격지원
![[Tip] 구글 크롬 원격지원](/assets/img/etc/chrome_remote_host/chrome_remote_desktop.jpg)
Chrome 원격 데스크톱으로 다른 컴퓨터에 액세스하기
🧾 Prologue (접기/펼치기)
🙋♂️ 민지아빠: “와이프 노트북에 OOO프로그램이 없는지 다른 사람한테서 받은 파일이 안 봐지는 것 같다고 하네. 내일 만나서 밥 먹고 니가 좀 봐죠.”
👨💻 조연어: “어..원격으로 하까? 🤣”
내 PC의 화면을 구글 원격 데스크톱 으로 연결하여 원격을 허용한 상대에게 공유 할 수 있습니다.
사용 가능한 🔗구글 계정이 있고, PC에 🔗크롬이 설치되어 있다면 아래와 같이 진행하시면 되겠습니다.
🔍 검색
구글에서 원격지원 검색
구글 검색창에 “구글원격지원” 을 입력하고 엔터키를 치면, “Chrome 원격 데스크톱 - Google” 이라는 검색결과가 위와 같이 확인 됩니다.
🚀 내 화면 공유 코드 생성
1. 원격지원 화면 진입
“Chrome 원격 데스크톱 - Google“을 클릭하여 🔗Chrome 원격 데스크톱 화면에 진입하고, 아래와 같이 내 화면 공유 (빨간색 테두리 표시)를 클릭합니다.
구글 계정 로그인이 안 된 상태로 내 화면 공유 를 클릭하시면, 아래와 같이 계정 로그인 화면이 나오게 됩니다.
 | 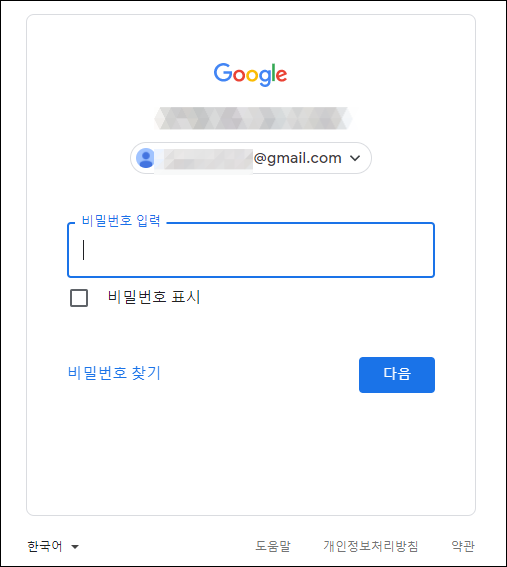 |
|---|---|
| [아이디 입력] | [비밀번호 입력] |
당황하지 마시고🙂 등록하신 구글 아이디 와 비밀번호 를 입력하시면 됩니다.
2. 공유 프로그램 다운로드 및 설치
로그인이 완료되면, 아래와 같이 상대방과 화면을 공유할 코드를 생성하기 위해 원격지원 화면으로 진입하게 됩니다.
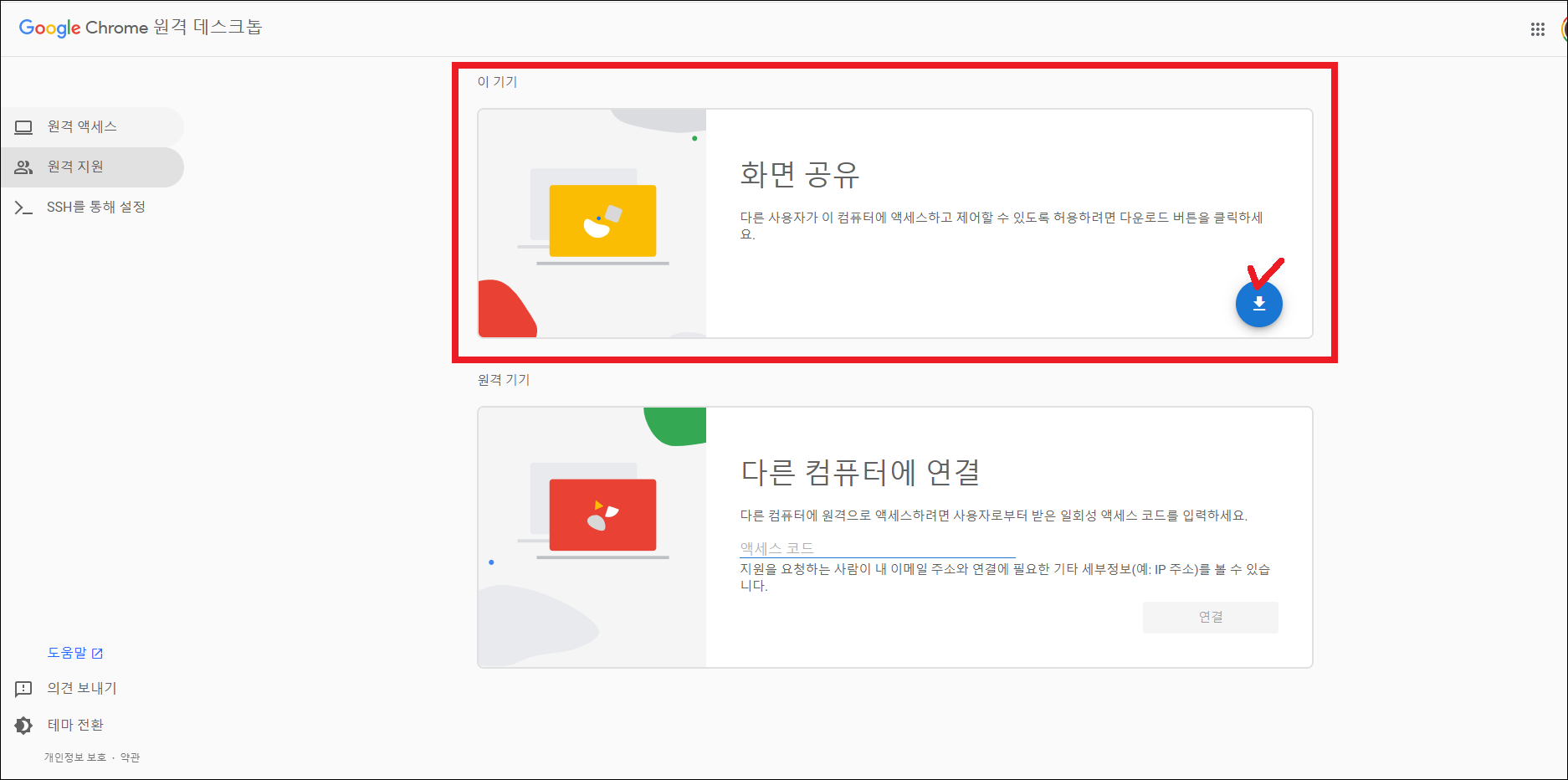
그리고 위의 빨간색 테두리 표시로 된 이기기 화면 공유 모듈에서 체크✔ 표시된 다운로드 버튼을 클릭해 주세요.
체크하시면 아래와 같이 화면공유를 위한 프로그램을 PC에 저장하시면 됩니다.

다운로드가 완료되면 아래와 같이 동의 및 설치 버튼을 클릭해 주세요.🙂
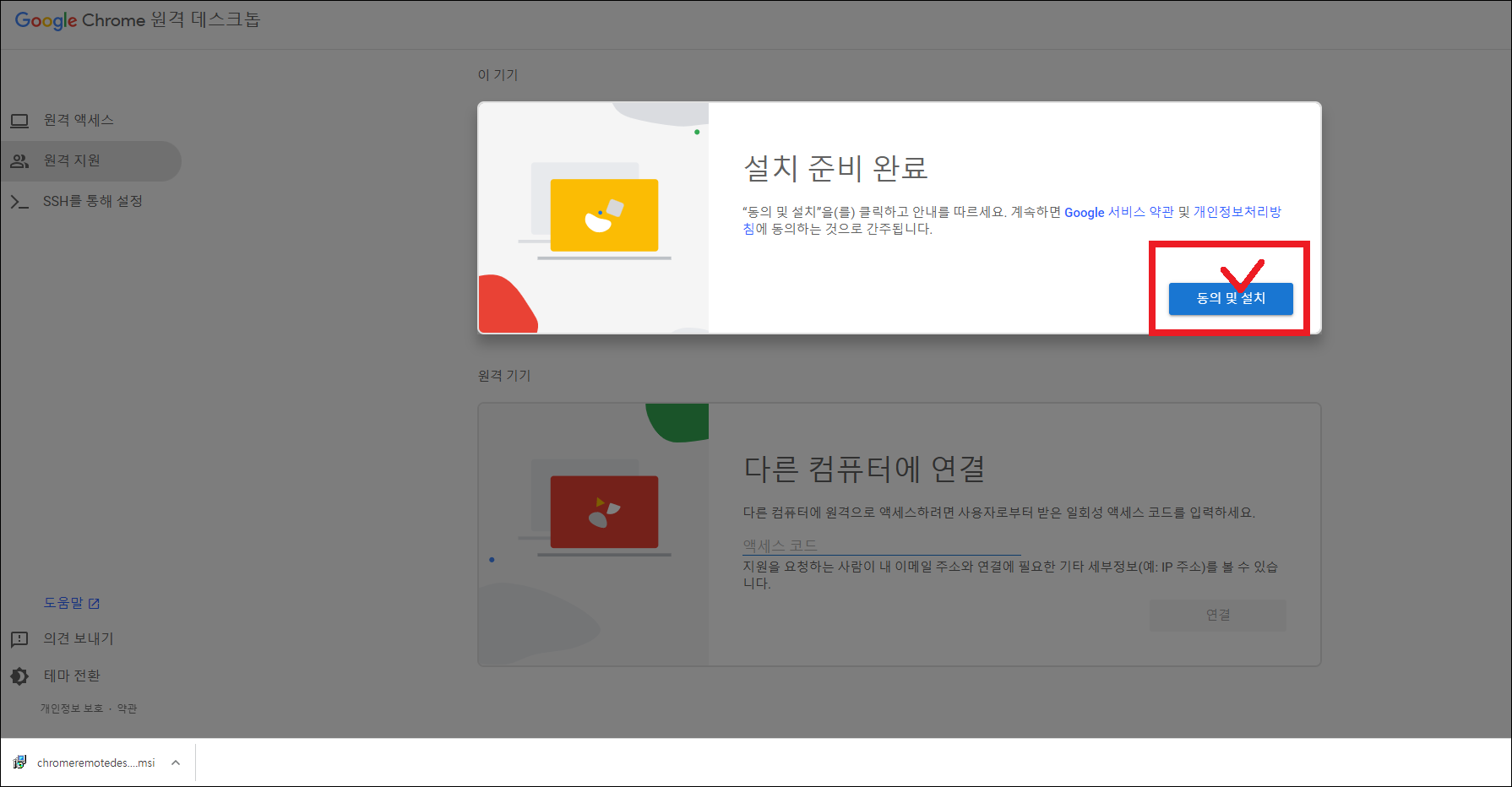
클릭하시고 나면, 브라우저 상단의 작은 알림창에 다운로드된 파일 열기 를 허용하도록 요청이 표시되는데요. 아래와 같이 예 를 클릭하시면 됩니다.
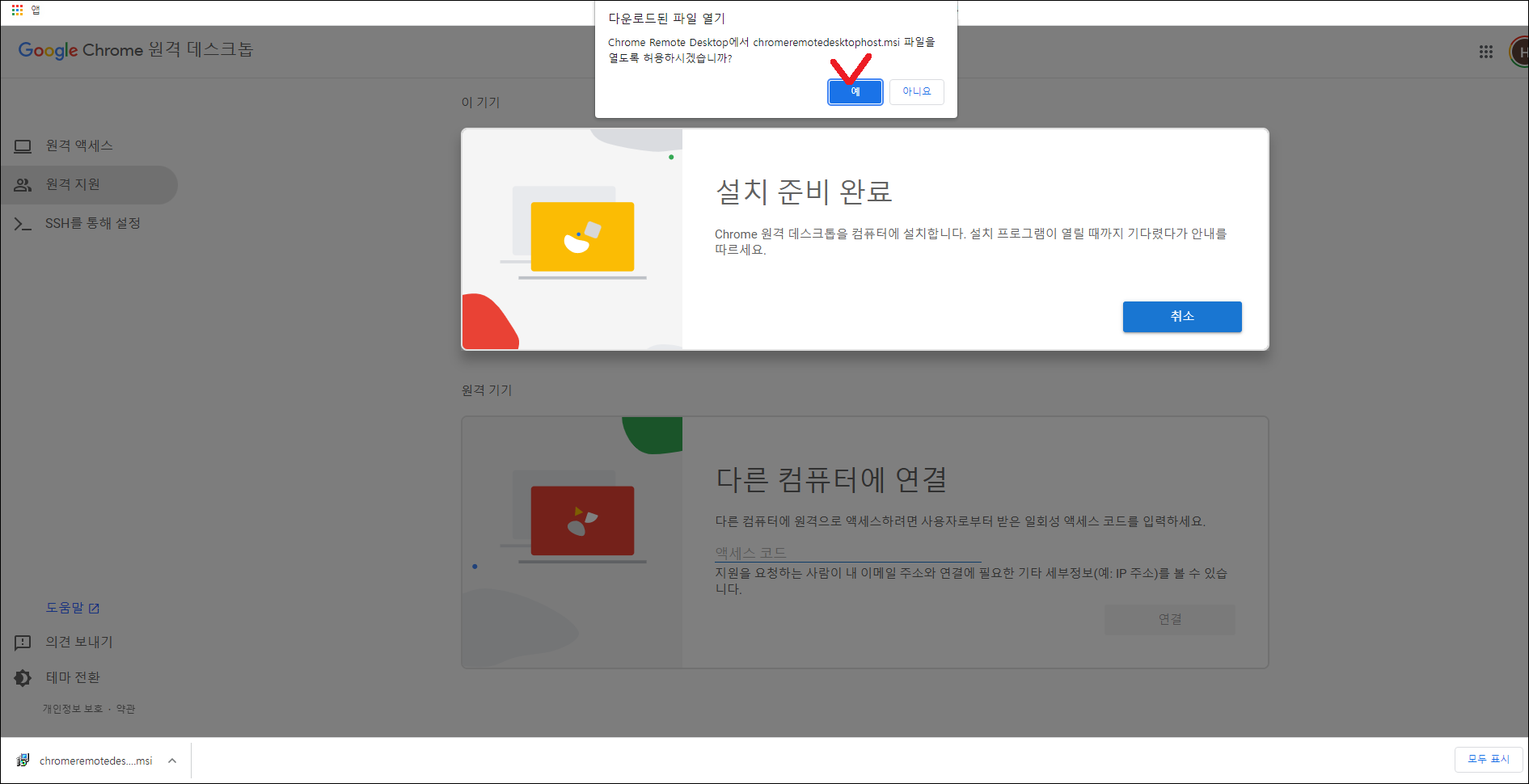
설치 완료 후 실행이 되는 동안, 아래처럼 화면 하단 윈도우 작업표시줄에 방패모양으로 노란색으로 깜빡깜빡하는 아이콘을 클릭하시면 원격프로그램 설치 및 설정이 완료됩니다.
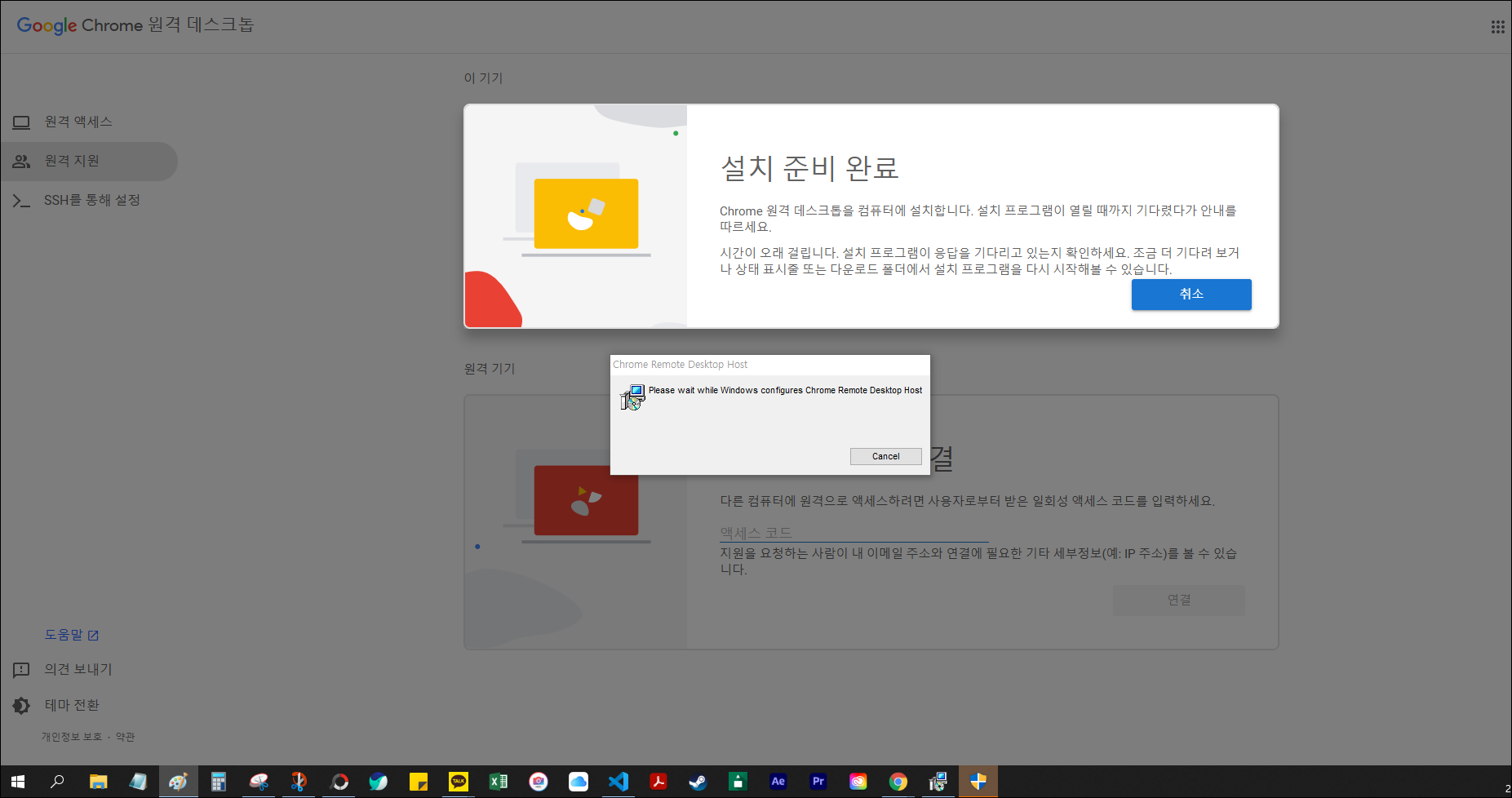
3. 화면 공유 코드 생성
화면에 있는 + 코드 생성 버튼을 을 클릭하여 코드를 생성합니다.
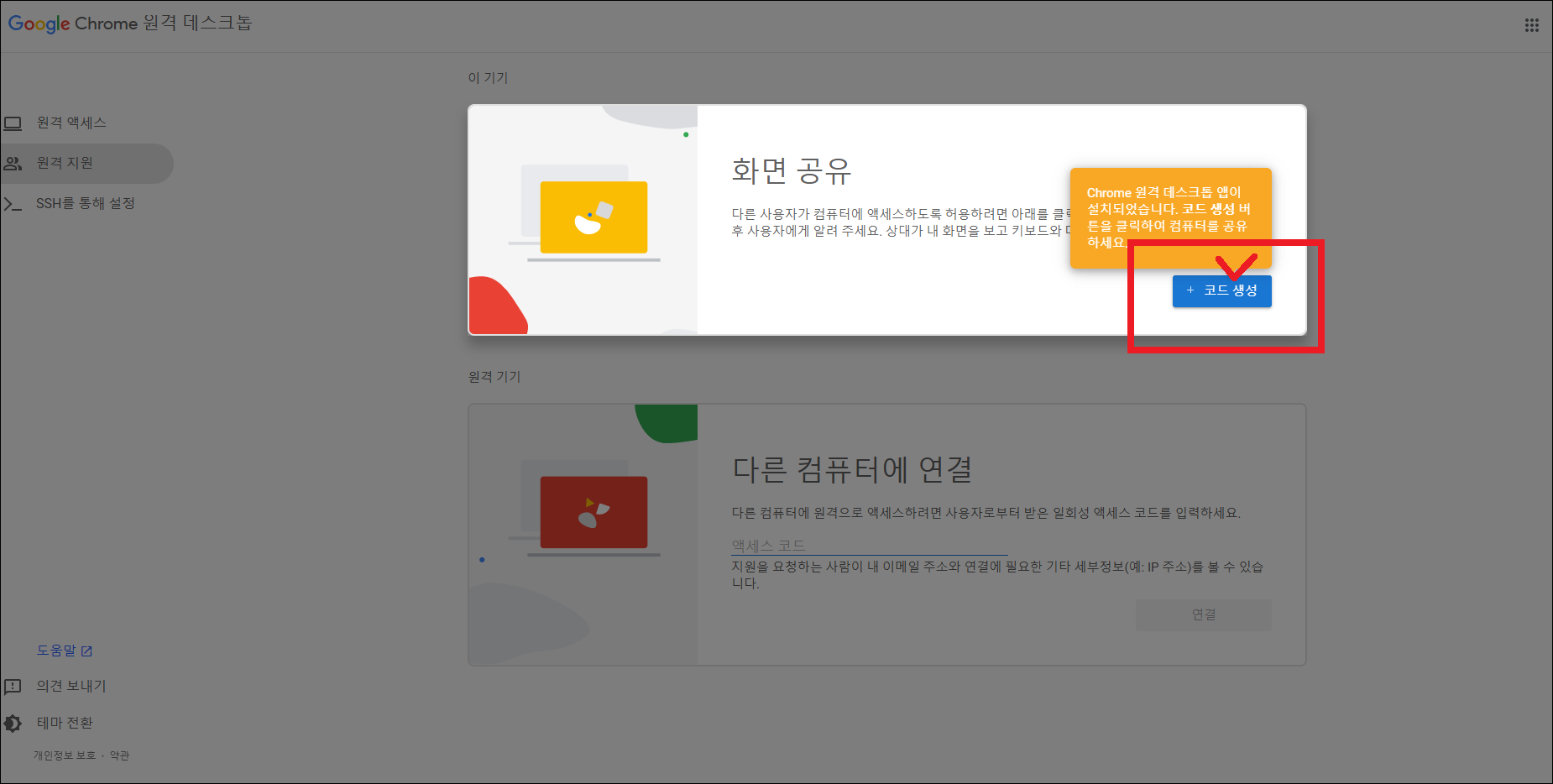
그러면 아래 빨간색 테두리 표시 안에 보시는 것과 같이 일회성 액세스 코드가 생성됩니다.
이 코드를 화면을 공유할 다른 사용자에게 알려주시고, 액세스될 동안 잠시 기다리시면 됩니다.
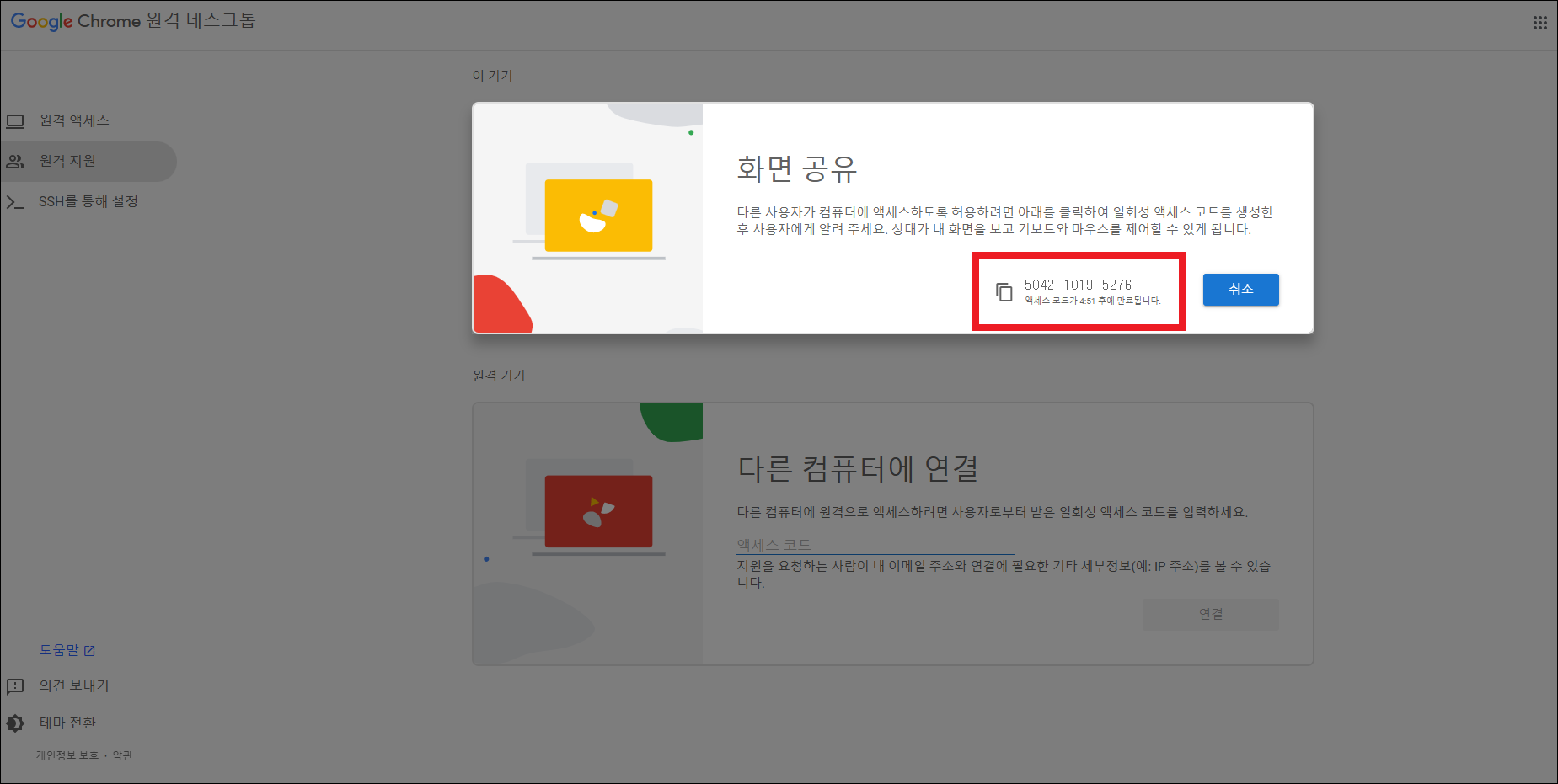
생성된 코드는 5분간 유효 하므로 5분 이내에 상대방이 접속하지 않으면 코드 생성을 버튼을 다시 클릭해서 전달하시면 되겠습니다.
🧑💻 화면 연결 완료
화면 공유 상태로 진입
내 PC의 화면이 상대방에게 성공적으로 공유완료되면, 아래와 같이 화면 하단에 상대방과 화면을 공유하고 있다고 표시됩니다.
원거리에 계시는 가족과 친구의 PC 설정을 도와드릴 경우에 가끔 사용하게 되는데, 굉장히 편리한 것 같습니다.🙂
이 글은 삼십년지기의 사소한 부탁을 위해 정성스럽게 작성되었습니다..🤣
“끝”
👨💻 개인 학습자료용 기록 블로그입니다. 오류나 틀린 부분에 대해서는 언제든지 댓글이나 메일로 알려주시면 즉시 수정토록 하겠습니다. 감사합니다.👨🔧
 이 저작물은 크리에이티브 커먼즈 저작자표시-비영리-변경금지 4.0 국제 라이선스에 따라 이용할 수 있습니다.
이 저작물은 크리에이티브 커먼즈 저작자표시-비영리-변경금지 4.0 국제 라이선스에 따라 이용할 수 있습니다.